Python是一门近几年兴起的比较热门的语言,其易学易用的特性,让很多人开始着手学习这门语言,python支持linux、MAC、windows等平台,那么今天我要讲的是在windows2019系统的IIS里面配置python环境。
在IIS配置python环境前,我也查阅了不少的资料,折腾了很久,最终配置成功,我来说说我的配置流程。
1、下载安装python软件,下载地址如下:
https://www.python.org/downloads/
打开这个网址,找到“Download the latest version for Windows”下面的“Download Python 3.8.3”点击下载,然后安装。

2、打开IIS,点击下面的图标
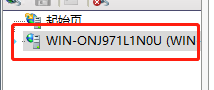
找到ISP和CGI限制,如下图所示:
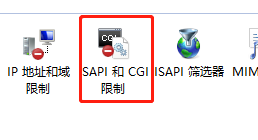
3、点右键,选择添加,在ISAP或CGI路径下输入python的安装路径,因为我按照在C盘,所有我输入“C:\Program Files\python\python.exe %s %s”,在描述下面的位置输入“python”,完成后点确定,如下图所示:
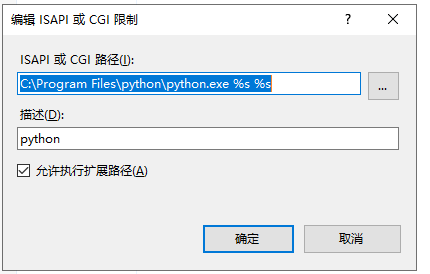
4、找到处理程序映射打开,在请求脚本输入“*.py”,在可执行文件下面输入“”C:\Program Files\python\python.exe” %s %s”,在名称输入“python”。如下图所示:
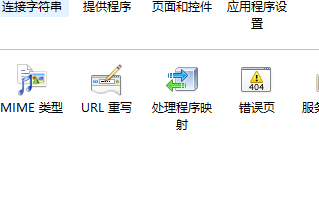
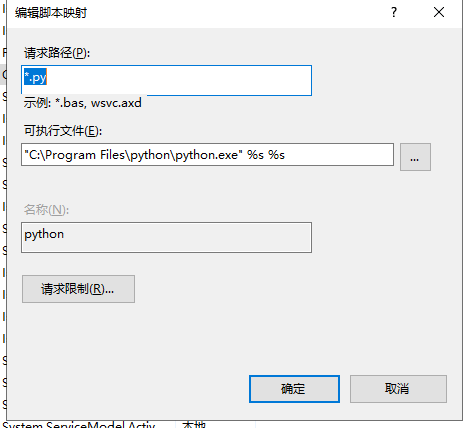
5、至此,windows server2019 IIS下python的简单配置就完成了。
下面说说在IIS下配置环境会遇到的几个坑。
1、输入路径后面需要跟两个%s,用空格隔开,网上很多教程写的是s%,正确的应该是s在百分号的后面,这可能是书写习惯造成的错误。
2、安装python的时候选择集成到环境变量,如果你没选择,恭喜你,你只能手工设置了。
IIS下测试python环境是否配置成功:
1、新建一个网站,怎么建就不用我说了吧,注意看进程池的设置,(一定要选择无托管代码)如下图所示:
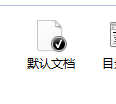
2、设置默认文档,添加“index.py”
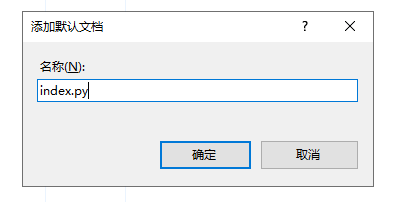
3、新建一个名为index.py的python测试文件,输入以下内容:
#!/usr/bin/python
import cgi
import json
print ("Content-Type: text/html")
print ("")
print ("<html>")
print ("<h2>CGI Script Output</h2>")
print ("<p>this page was generated by a Python CGI script.</p>")
print ("</html>")
保存后,用你的IP或者域名访问,如果配置成功,会出现下面的图片,如果失败,请自找原因吧!
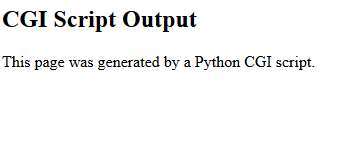
2、注意:本站资源永久免费更新,标题带“已汉化”字样的属于汉化过的!!!
3、如果您购买前没有注册账户,请自行保存网盘链接,方便后续下载更新。
4、1积分等于1元。购买单个资源点立即支付即可下载,无需注册会员。
5、本站支持免登陆,点立即支付,支付成功就就可以自动下载文件了(因部分插件和模板没来得及汉化,如果需要汉化版,请先咨询清楚再买!)。
6、如果不会安装的,或者不会使用的以及二次开发需求,费用另外计算,详情请咨询客服!
7、因程序具备可复制传播性质,所以,一经兑换,不退还积分,购买时请提前知晓!

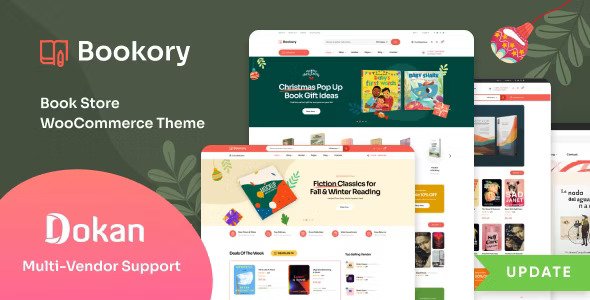
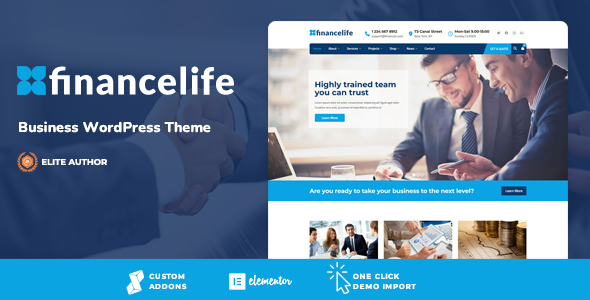
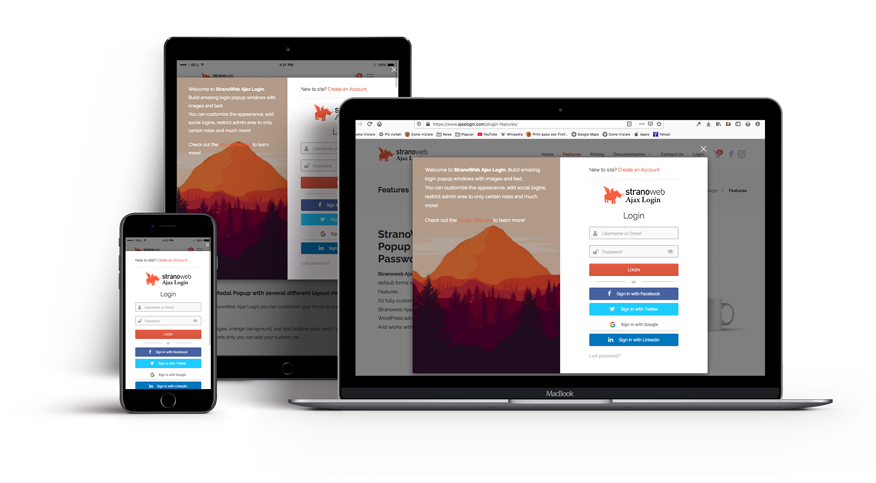
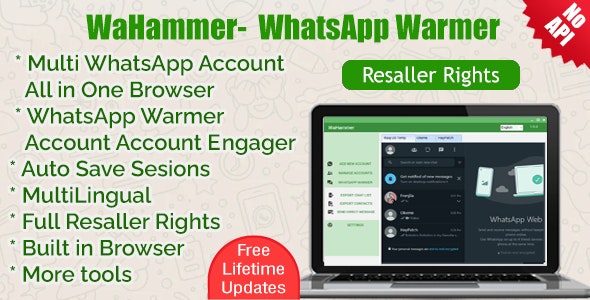
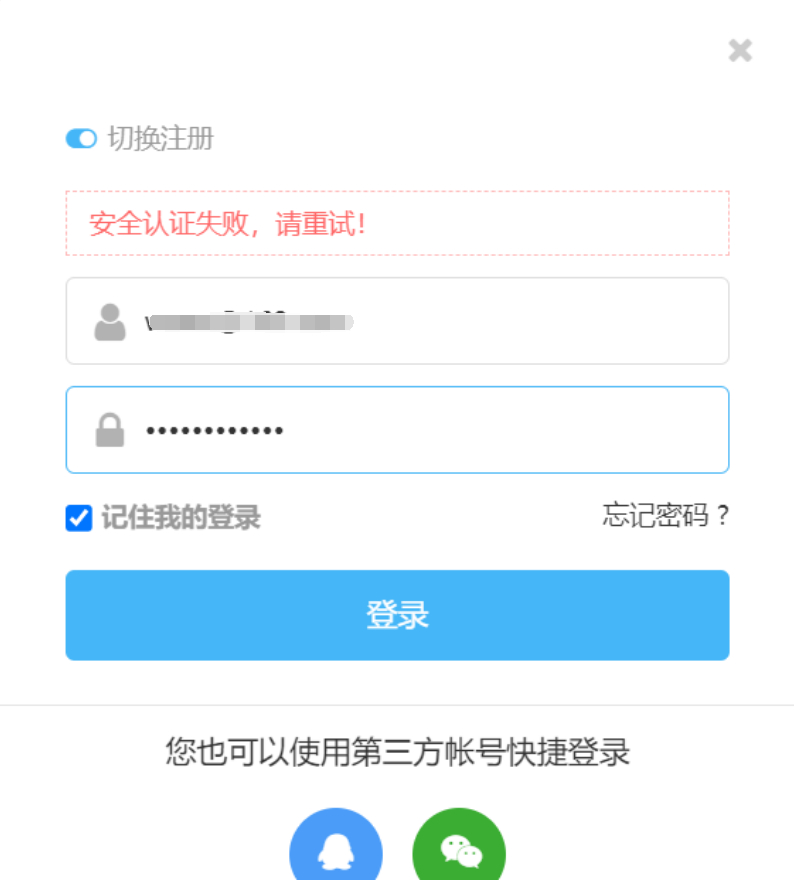
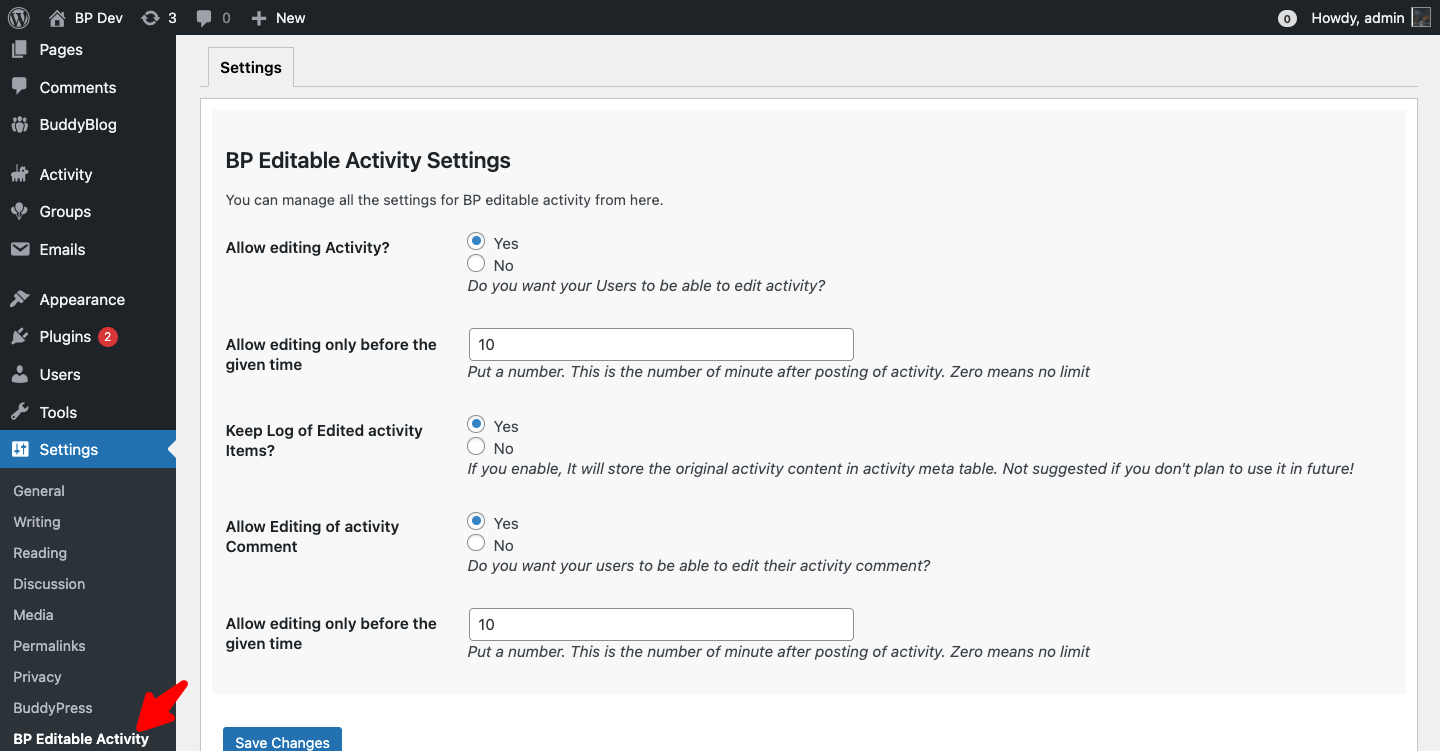
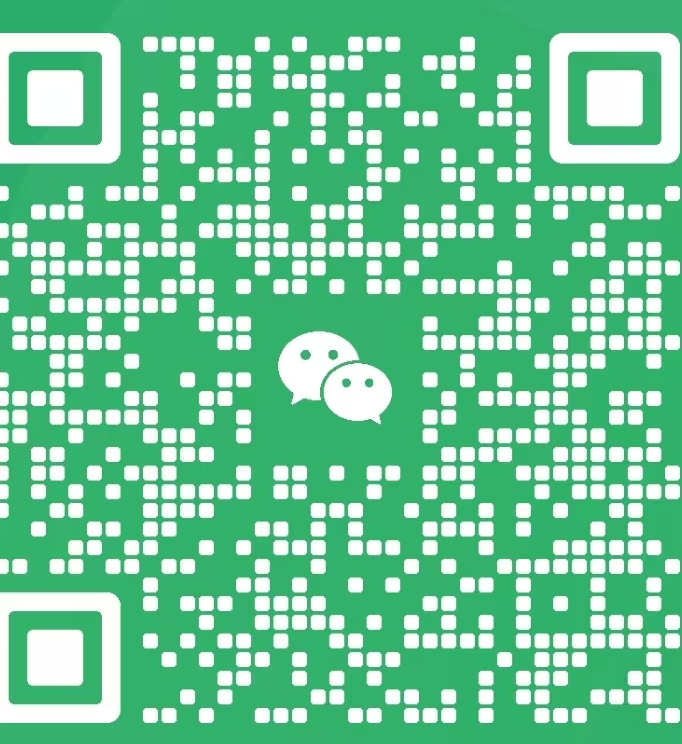
评论0